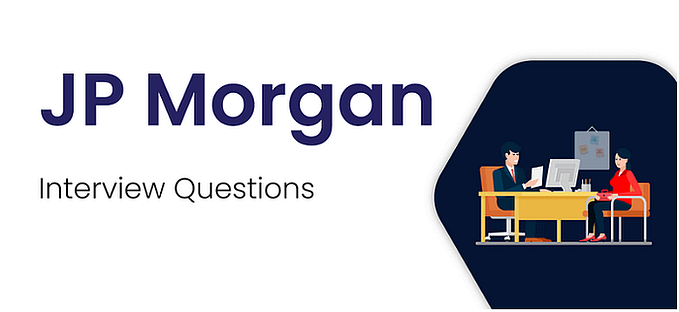10 Basic CLI Commands Every Junior Software Engineer Should Know
And senior software engineers too

The CLI is often overlooked in coding tutorials and boot camps, in spite of the fact that working with the command line is an integral part of day-to-day life as an engineer. The powerful black box strikes fear in the hearts of many junior devs, but it doesn’t have to be that way!
The thing to remember when working with the command line is that technology does not have a mind of its own. It is always awaiting your command, which means you are in control!
Once you are familiar with the proper commands, the world (or terminal) is your oyster. Let’s dive in!
(Note: this blog applies only to a Unix, Mac, or Linux environment)
What Is a CLI?
CLI stands for command-line interface. A command-line interface accepts text commands and executes operating systems functions accordingly.
Using a CLI used to be the only way a person could operate a computer, but nowadays, users mostly interact with computers via graphical user interfaces (GUI) such as clicking on a folder on your desktop.
That being said, there are limits to what a GUI can do, and for that reason, software developers use CLI to navigate their computers with total freedom and high precision.
Let’s take a look at some commands you can practice right now.

1. Print Working Directory (pwd)
$ pwd: Your default directory upon logging in is your home directory, but at some point, as you navigate your file system via a CLI, you may become lost and forget what directory, a.k.a. folder, you are currently in. (Your current directory is also known as the working directory).
To see what directory you are currently working in, use the pwd command.
2. Change Directories (cd)
$ cd: To navigate to a specific directory, use the cd command. The cd command takes a directory path you wish to travel to as an argument ($ cd Photos/vacation) and moves you into that folder.
If you would like to navigate back up within a directory (fromPhotos/vacation to Photos, for example), you can do so using the $ cd .. command.
To navigate back to your home directory from anywhere, us the $ cd command with no arguments.
3. List Files and Directories (ls)
$ ls: Once you’ve navigated to a specific directory, you might want to see a list of all the files and folders that exist within that directory.
To do so, use the ls command. You can also pass in a specific directory as an argument to ls to see all files and folders within that directory, like so: $ ls Books/fiction.
4. Create Files (touch)
$ touch: The touch command takes a name as an argument and creates a new file with that name inside of the working directory. The created file will be empty.
5. Creating Directories (mkdir)
$ mkdir: If you would like to create a new folder, use the mkdir command.
The $ mkdir command takes a name as an argument and then creates a new folder with that name inside whatever directory you are currently in.
6. Deleting Files (rm)
$ rm: This rm command takes a file name as an argument and deletes that file. If you want to delete a directory along with any subdirectories or files it might contain, use the $ rm -r command.
Note, once you rm a file, the action cannot be undone. Take precautions as necessary.
7. Move or Rename Files or Directories (mv)
$ mv: To rename a file from the CLI, use the mv command and pass two arguments, the first being the file you wish to rename and the second being the new name you wish to give it: $ mv oldname.txt newname.txt.
Be careful, if there is a pre-existing file with the same name as the new name you are using, you will overwrite that file.
To move a file from one destination to another, pass the source file as the first argument and the desired directory destination as the second argument: $ mv harry.txt wizard/.
8. Copying Directories (cp)
$ cp: To copy a file or directory use the cp command alongside the file you wish to copy (dan_abramov.txt) and follow the file with the destination you wish to copy that file or directory to: $ cp dan_abramov.txt React/.
You can also copy multiple files so long as the last argument you pass is the target directory to which you wish to copy all the preceding files.
9. Clear Your CLI (clear)
$ clear: After a long and productive coding session, you may find that your CLI has become cluttered. To completely clear your command line, use the clear command.
10. Manual Pages (man)
$ man: The man command conjures the manual page for any CLI command.
For example, if you wanted to take a much more detailed dive into any of the above commands, you could do so by reading their man pages. Be warned, the manual can sometimes feel like it was written for robots and not humans, but it is still a useful resource.
To learn about the ls command, for example, you would enter $ man ls. To exit the manual at any time, type q to quit.
Just the Tip of the CL-Iceberg
I want to emphasize that these are only a handful of the CLI commands available to you. There are many, many more at your disposal. That being said, these 10 are very common and you should be familiar with them!
Working with the command line may be scary at first but the more you use it, the less scary it will be. Start by trying out these commands, and remember, you are in control! The CLI awaits your command.